[cc id=1018]
ガラケー携帯でLINEライン登録をします。
1.ガラケーでLINEライン公式サイトにアクセスします
ガラケーからのアクセス方法は2通り。
《1番目の方法》
PCでLINE公式サイトにとびます。そこからQRコードを携帯電話のバーコードリーダーで読み取ってアクセス。
▼LINE公式サイトhttp://line.me/ja/download
(これは公式サイトの2014年3月のキャプチャ画像です。サイトのリニューアルによって画面が違うことがありますが、携帯電話用QRコードがかならずありますので探してくださいね)
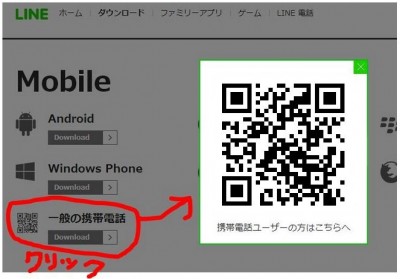
▼携帯のバーコードリーダ画面はどこにあるの?
私のガラケー端末だと「画面>Lifekit>バーコードリーダー」があります
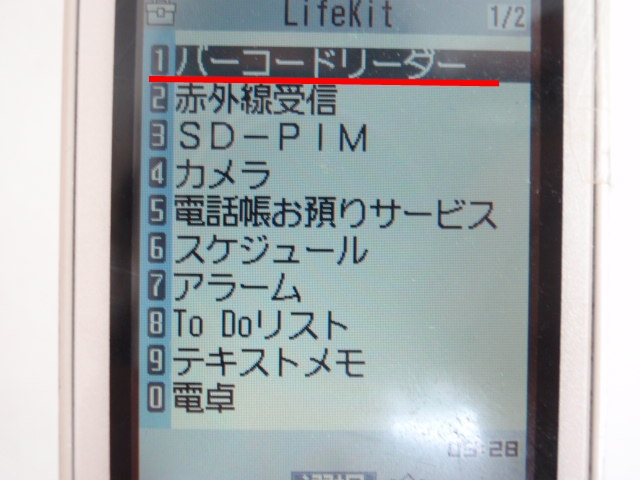
《2番目の方法》
ガラケー(携帯電話端末)から「http://line.naver.jp/m/」のURLを直接手うちして飛んでください。

2.ガラケーで空メールをうちます
ガラケー専用登録画面(http://line.naver.jp/m/)から空メールをうちます。
▼ガラケー登録画面トップ画像。「利用登録無料」をクリック

▼次の画面「空メールを送信」をクリック
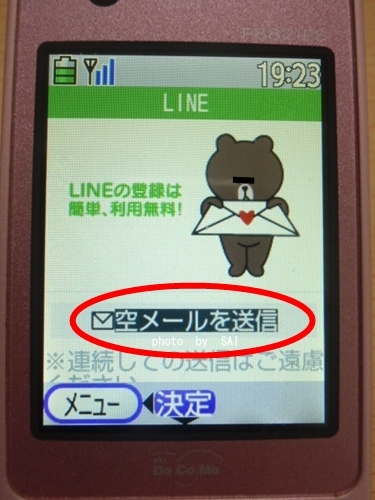
件名、本文を空欄のまま空メールします。すると自動でLINEからURLのついたメール返信がきます。そのURLにアクセスすると「携帯電話番号などの情報をLINE会社に預けますか?」という意味の画面になります(詳しい文面は忘れてしまいました。ごめんなさい~・汗)。
そこで必ず「はい」を選択しましょう。「いいえ」を選ぶとLINE登録できません。
【困】空メールがとどかない場合は?
こちらに自動空メールがとどかない場合の対処法をまとめました。
→ガラケーで空メールしましたが、返信がきません(ガラケー携帯)
ID、名前をつける方法
IDと名前を記入していきます。
●ID
…LINE上の電話番号のようなもの。一度つけると変更できません。会社のやりとりで使う場合なら本名(例えばリョウ)にそって「ryou」という感じでつける人もいます。まったく関係ないアルファベットの羅列にしたりするひとも。ここは好みでつけましょう。IDはつけなくてもOKです。
※私も最初はラインID未登録でした。が、自分のIDがないと友達にライン登録してもらう手間が大変だったので、最近やっとラインIDをつけました。
●名前
…後から変更もできます。なんでもいいので気軽につけておきましょう。私は最初「名無し」とつけてました(笑)
FACEOOKは「実名を登録しましょう」ポリシーですが、LINEはハンドルネームでも本名でもなんでもOKです。「変な名前だから削除された!」という報告は一度もきいたことがありません。ツワモノだと顔文字で登録してるひともいます…。でも呼びかけにくいのでみなさんはヤメテくださいね><
ここまでやればLINEを使用できるようになります。
おつかれさまでした♪
ガラケーLINE登録方法について同じ質問を何回もいただきます
(1)携帯でバーコードリーダーが使えない場合は携帯端末から「http://line.naver.jp/m/」と、URLを直接手うちしてくださいませ♪
(2)ガラケータイプのPHSからはLINEできません(スマホ版PHSは可能です)
しらなきゃ損!パソコン版LINEでパケット代を節約
管理人オススメなのは「ガラケーで登録して、実際はPC版ラインでやりとり」っていう方法。これだとパケホーダイにはいっていなくても、トークや写真のやりとりはPCだけでおわれるからパケ代はかからない。これから説明するガラケー版LINEの設定のほとんどはPC版ラインでもできるよ。
⇒パソコンPC版LINEをダウンロードする方法はこちら
ガラケー LINE トップページ画像と使い方
では、ガラケーで登録したLINEのトップページを確認してみましょう。
▼携帯版LINEトップページ画像はこうなっています

≪画面の説明≫
●トーク…トップページにはトークされている相手がでます(更新中ってことだね)
●友達…ここをクリックすると登録済みの友達リストがでます
●グループ…ここをクリックすると、あなたが参加しているグループリストがでます。
●新規…新しく友達を追加したいときにクリック
●スパナマーク…これはプライバシーなどの「各種設定」をしたいときに使います(設定リンクは、トップページの一番下にもリンクあります)
トップページには参加中の新しいトークが表示されます。右横「44」のオレンジアイコンは“未読のトークが44件ありますよ”というサイン。44件っていっても「ひとこと=1件」なので44件と表示されていてもすぐに読み終えちゃいます(笑)
▼このトップ画面を下にスクロールしていくと、「設定」へのリンクがでてきます。

≪画面の説明≫
[0]LINEトップ…クリックでトップ画面にもどります。
[1]友達(7)|追加…ワタシ管理人の現在のお友達は7人ということです★ 友達を追加したいときには「追加」をクリック。
[3]●グループ(2)…ワタシ管理人の現在、参加しているグループは2つです。
[NEW]●お知らせ…LINEからのお知らせです。
[]設定…アイコン写真、ID、名前、そのほかプライバシー設定が変更できます。
[5]●ページ上へ…クリックするとページ一番上にもどります
●利用規約…LINEを行う利用のお約束ページ
●ヘルプ…LINEを使う上での使用方法ヘルプ。ただしスマホLINE用のヘルプなので、ガラケー版ではほとんど役にたたないです(;;)
※注意※ログインのブックマークをわすれずに!
ガラケーのLINEログイン画面はブックマークしておきましょう。携帯版LINEだと「あれ、ログインURLがわからなくなった」とういことがよくあるからです。
ガラケーLINEログイン画面のQRコードはこちら→ガラケーでのLINEログイン画面のURLが分かりません(QRコード付)
+ + +
次ページからガラケーLINEの詳しい「設定」方法を紹介します★


コメント
[…] まず登録そのものができないなら ガラケーLINE登録のページ、 パソコンLINE登録のページをどうぞ♪ […]
ログインできませんっ
みぃたさん、こんにちは(^v^)ノ
ログインできないということですが、ガラケーのログインURLが分からないということでしょうか?もしそうでしたら→「ガラケーでのLINEログイン画面のURLが分かりません(QRコード付)」の記事へどうぞ。 その他でしたらもう少し詳しく状況をおしえていただけますでしょうか?
そもそもラインの登録画面に
いけないんですが…。
わけわかりません
「ラインの登録画面にいけない」というのは、QRコードの場所がわからない(もしくは上手に読みとれない)ということでしょうか。
そういう場合は、手うちで下記URLを打ち込んで直接とんでみてくださいね。
↓ライン登録URL
http://line.naver.jp/m/
今回、あなたさまのこのサイトでPCにLINEを引き込むことができました。ありがとうございました。
BLACK COFFEEさん、こんにちは!
お役にたてたならなによりでした(^v^)ノ
ガラケーからラインのページまではいけるのですが、その先の登録画面にというのがどこのとこかわからず、空メールの送りかたもわからないので、もうすこし詳しく教えてください。
まーたんさんへ。
家族の携帯で確認してみました。
下記の順番どおりにクリックしてみてください。
「http://line.naver.jp/m/」→ トップページ下に「利用登録(無料)」→「空メールを送信」
※2013/11/26追記
記事内にも画像付きで手順を追加しました。
ガラケーでQRコードを読み取ると、パソコン用のページに行ってしまうのですが、そういうものなのですか?
>パソコン用のページに行ってしまう
いえ、QRコードを読みとると携帯登録用ページにいくはずなんですが…おかしいですね^^;
上手く飛べない場合は、直接手うちでURLをいれるしかないですね。
携帯用登録URLはこちら⇒http://line.naver.jp/m/
バーコードリーダーの機能が付いていない機種なのですが、登録はできないのですか?
さかなさんこんにちは^^
記事中にも説明しているのですが、携帯電話にURLを直接手うちで「http://line.naver.jp/m/」と打ち込んでアクセスしてください。
バーコードリーダー、URL共に試しましたが、どちらも画面が右側しか表示されず、携帯電話からもというところを何回押しても同じ画面にもどってきてしまい、空メール送信までたどりつけません。
どうすればいいですか?
auでpcサイトビューアからではなくezwebからやっています。
5回試しましたがどれも同じ症状です。
ガラケーのネット接続には疎いので基礎的な原因かもしれませんがよろしくおねがいします。
======
訂正:「右側”が”表示されず」でした。すみません
左側の緑のところだけが表示されている状態です。
微妙に表示されている右側の文字は
ラ
イ
ン
のようになぜか縦に無理やり連なっている状況です。
みずさんこんにちは!
>auでpcサイトビューアからではなくezwebからやっています。
PCプラウザで接続しているっていうことでしょうか? ここで紹介しているのは「携帯電話のインターネット接続(非PCプラウザ)」です。
よくわからないのであれば、ちょっと手間ですがお使いのPCからご自分の携帯メールアドレス宛に「http://line.naver.jp/m/」とうってみてください。次に届いたご自分の携帯メールをあけて、表示されたURLをクリックして飛んでもらえればLINE登録画面にいくとおもいます。
これでもダメだったら私にもちょっと分かりません。ごめんなさい><
ありがとうございます。無事登録できました!
間を空けて何回かトライしていたら、バグりつつギリギリ登録ボタンが表示されました。
もうこの携帯だめなのかもしれませんねw(´-`;)
お騒がせしました><
いえいえ、登録できたとのことでよかったですね^^
バーコードリーダーで、URLを読み込むと
「http://line.naver.jp/j/」となっています。
コードが間違っているようですが、いかがなものでしょうか。
修正の程、よろしくお願いしたいです。
まこさん、ご指摘ありがとうございます!
全然気づきませんでした。キャプチャ画面のうち「QRコード部分」だけ私の方で独自に修正いたしました。
ただ…
このQRコードは「LINE公式サイト」のキャプチャ画面なんですよ。ですからLINE公式サイトのQRコードそのものが間違っているようです。(私も念のために読みとりしてみましたがどこにも飛べませんでした)
それで最近「ガラケーから登録できません」というコメントが当サイトに多くよせられていたのですね><
(LINE公式サイト側にも「まちがっているみたいですよ」と一言メールさせていただこうかと思い、お問い合わせ画面を探したのですがないようですね^^; )
line会社から返信メールがこない!!
携帯電話の迷惑メール設定で「パソコンメールからの着信拒否」「携帯電話からのメールのみ着信」にしていませんか? 迷惑メール設定をすべて解除してみてください。
こんばんは。
ガラケーからLINEを始めようと思い、記事にたどり着きました。
質問させていただきたいのですが、調べてみると、スマホからの登録だと最初に「アドレス帳を送信する・しない」を選択できるようですが、ガラケーだとその選択がないようです。ガラケーからLINE登録する場合は、スマホでいうと「アドレス帳が送信される」状態でのスタートになるのでしょうか?それとも「アドレス帳は送信されない」のでしょうか?
>「アドレス帳が送信される」状態でのスタートになるのでしょうか?
こちらになりますね。ガラケーだと強制的にアドレス帳が送信されることになります。
管理人さま
ありがとうございます。アドレス帳は送信されるのですね。
重ねて質問なのですが、登録以降もガラケーでLINEにアクセスするたび、アドレス帳が同期されると考えて良いのでしょうか?
>登録以降もガラケーでLINEにアクセスするたび、アドレス帳が同期される
一番最初に「アドレス帳を送信する」を選択するとその後は、LINEにアクセスするしないに関係なく、同期されつづけるとおもいますよ。
空メールを送る際に、
無効な文字があります。と出て、件名に「M」と表示されます。
そのまま空メールを送信したのですが、返信が届きません。
ちなみに迷惑メール設定などはSoftBankで設定済みです。
マスオさん お困りですね!
>件名に「M」と表示されます。
>そのまま空メールを送信したのですが
件名&本文は空白にして 送ってみてください。(メール編集で消せませんでしょうか?)
私がやったときにはどちらもブランクで送りました。「迷惑メール設定解除済み」ということですので、それで改善されなければ私にもちょっとわかりません。ごめんなさい><
ガラケーから登録画面で「利用登録無料」をクリックすると、
エラー画面を出てきます。
「端末のユーザーIDが取得できませんでした」で書いているので、
次の手順は進めません。
こんな状況で如何したらいいですか?
>「端末のユーザーIDが取得できませんでした」
LINEが使えない携帯なのかもしれませんね。子ども用の簡単携帯端末などはラインできないとおもいます(携帯メールアドレスが発行できない携帯です)。
私は端末にはくわしくないので、これ以上はわかりません… お使いの携帯キャリアカスタマーサービスに問い合わせてみてはいかがでしょうか?
有益情報ではなくてごめんなさい><
はじめましてPHS(ワイモバイル)からもLINEって出来るのですか( ;∀;)?空メールが直接アドレス打ってもなぜか遅れなくて迷惑メールは解除したのですが(´-ω-`)
PHS(ガラケータイプ)ではLineできません(><)
参考記事→070のPHSでLINE登録できますか?(ウィルコム携帯)
空メールを送信しましたが、返信がきません。
迷惑メールの解除はしたのですが、もし返信用のアドレスが分かれば、
受信指定にしたいのですが、お分かりになりますか?
お手数をおかけして申し訳ありませんが、よろしくお願いいたします。
>もし返信用のアドレスが分かれば、
>受信指定にしたいのですが、お分かりになりますか?
たぶんですが、可能性のあるドメインをかいておきますね。2つあります。
@naver.jp
@noti.naver.jp
返信きちんとくればいいですね^^
空メール送信しましたが、返信メールが来ません。
迷惑メールとかの設定は解除してます。
以前、スマホでライン登録して、その後ガラケーに機種変しました。そういうのも何か関係ありますか?
haruさま。
>スマホでライン登録して、その後ガラケーに機種変しました
スマホ時と今は同じメールアドレスをつかっていますか? だとしたら機種変更が原因かもしれませんね。
このあたりは定かではないのです。LINE管理会社にお問い合わせしてみてください。
当サイトで紹介しているのは「はじめてLINE登録する人用」なので、
同じメルアドで登録済みのひとだと、また違う可能性があります。私もよくわからないので、LINE公式にお問い合わせいただければと思います。
参考情報URL →LINE公式・お問い合わせ http://linecorp.com/ja/company/inquiry
親のガラケーを借りてするのですが
その場合情報が漏れたりすることはないのでしょうか?
それと、電話帳にのっている電話番号を登録させない方法を
教えてください
悠さま
親御さんのガラケーをつかうなら、トーク内容はすべてみられる可能性ありますよ(パスワード、ID情報はすべてガラケー本体から確認できる為)
みられたくないならご自分の携帯が使えるようになるまで待つべきですね。
>電話帳にのっている電話番号を登録させない方法
2015年1月現在ではありません。
くわしく解説した記事→ガラケー LINEをしていることを周りに知られたくありません(電話帳の非同期はできますか?)
はじめまして
ガラケーから登録する時はアドレスのみになったのでしょうか?
電話番号で以前登録したのかなと思いまして
ラーさん はじめまして。
>ガラケーから登録する時はアドレスのみになったのでしょうか?
私が登録したときも、メールアドレスからしか登録できませんでしたよ。ただどちらにしても携帯番号がないと空メールの返信は来ないと思います。
お返事ありがとうございます。
ガラケーとPCでLINEをやっていたのですが
携帯の名義変更などの手続きで一旦アドレスが消えてしまって・・。
携帯アドレスは戻したのですが、今はPCからしかできない状態になっています。
LINEに登録しているメールアドレスはyahooでして
携帯のアドレスは登録しなかったのかなあと思っていました。
色々調べましたが、携帯でアカウント復活も
このアカウントの削除もできないかなあと諦めかけています。
それはお困りですね。。。
お役にたてるアドバイスができなくて申し訳ないです><
ほかの方にも同様の質問が乗せられていますが、
アドレスを直打ちしても、QRで読み取っても、
画像つきのご説明にあります、利用登録画面が
表示されません。ケータイのWEB表示設定の
問題なのでしょうか。
また、原因とは考えていませんが、
去年からPHS⇔ガラケのSMSのやりとりが、
可能になりました。PHSだから利用登録画面が
表示されないということはないですよね?
ご回答宜しくお願いします。
MUMTAさま
>PHSだから利用登録画面が
>表示されないということはないですよね?
ガラケータイプのPHSではLINEできません。(スマホタイプのPHSならできます)
2015年3月19日から
ラインHPに繋がりません。まったく繋がりません。どうしたらよいですか?
まにあ様
私のガラケーからはちゃんとつながりますよ。端末別のトラブルまではわかりません;
たぶれっとでlineが開けないのですけど
どうしたらいいですか?教えてください。
ごめんなさい、お使いのタブレットの問題ですので私にもわかりません。
→LINEのトップページが開けません(見れません)
管理人さま
はじめまして。3日前からLIENを、はじめたのですが、登録したはずのIDを友達に教えても、存在しませんか拒否されてます。で、アクセスできないみたいなのですが、私が間違って登録してしまったかもしれないので、IDの確認をしたいのですが、自分のIDを確認する方法ってありますか?
因みに、ガラケーとPCから使用してます。登録は、ガラケーからしました。
よろしくお願い致します。
あこさま
>IDの確認
IDはガラケー本体から確認&登録できます。
こちらに確認方法をかいてあります→「携帯電話ガラケーでLINE(3)初期設定」
>登録したはずのIDを友達に教えても、存在しませんか拒否されてます
あこさんは18歳未満でしょうか?その場合はID検索にひっかからない場合があります。
無事にお友達登録できるといいですね^^
管理人様
こんばんは、お蔭様でIDの確認と友達にも無事に伝えられました。
ありがとうございました。
はじめまして、参考にさせて頂いてます。
私はソフトバンクのガラゲーを持っているのですが、今まで一度もメールプランを取り入れた事がなく、今回LINEアカウント取得の為だけに一番安いプランの「S!メール」(※使いたい放題ではないプラン)というプランを取り入れたいと思っています。
そこで質問なのですが、その場合、携帯会社の説明文に「受信したデータ量に応じて課金するパケット通信方式になる」とあったのですが、携帯からLINEのアプリをダウンロードする時のデータ量は、一体どのくらいのになるのでしょうか。データ量が大きいと高額になるのではないかととても心配で…。
↑
すみません、補足です。
アカウント取得後はパソコンに登録し、パソコンのみでLINEをするつもりでいます。
つきみさま
>携帯からLINEのアプリをダウンロードする時のデータ量
携帯版ラインはアプリではなく、WEBサイトに接続してやりとりする形になります。なので長時間のダウンロードは不要です。
ライン最初の登録時はガラケーで最低限のパケット代がかかります(メール受信や設定をおこなう必要があるため。おそらく数百円~千円程度だとおもいます)
参考記事→ガラケーをパケ放題にしていません。一切お金が不要な設定は?
管理人さま
そうでした…!
上の画像つきの説明をちゃんと見たら、アプリはダウンロードしていなかったですね…!
すみません、ちゃんと書いてくれていたのに、私の思い込みで勝手にアプリをダウンロードするものだと勘違いしてしまっていました。
丁寧に答えてくださって嬉しかったです。
本当にこのブログ助かりました。おかげでLINE登録できそうです。
ありがとうございました。
管理人さま
こんばんは。
お蔭様で、IDの登録確認と友達にも伝える事ができました。
ありがとうございました。
素敵なサイトですね。(^_^)
はじめまして!
昨日機種変してきました!
もちろんガラケーです!!
(スマホは高すぎて主婦には手が出ませんし、ゲームなどもしないので本当に意味がないんです)でも周りはスマホでラインをしているので少しかたみが狭かったんですが、ラインを登録しただけで、管理人さんのおかげで、楽しくラインできています
一言に「ガラケーなので返事は遅くなります」と書いておけば誰からも最速もないので、既読ストレスなどというものもありませんし、今のガラケーは画面もすごく綺麗なので満足して使っています。
これからもご活躍を期待しています!
スマホからガラケーに戻す人たくさんいますよ!
ゆか様
応援コメント感謝です♪
新携帯もガラケーにされたんですね。ガラケーは新機種がもうでないとニュースできいて「このサイトも、不要になる日は近いのかしら(´・ω・)」と考えていました(笑)
そういえば、とうとう私の両親(60代後半)が私より先にスマホデビューしてしまいました(笑) 私はもうしばらくガラケーです(おっしゃるようにとにかく安い!)。
>これからもご活躍を期待しています!
>スマホからガラケーに戻す人たくさんいますよ!
そういっていただけると、サイト運営のはげみになります^^
ありがとうございました!
こんにちは y-mobileのLIBERIOを使っているのですがQRコードリーダーが無いのでURLで検索したんですか、メールを送ることが、できませんどうしたらよいか教えてください
>y-mobileのLIBERIO
これは携帯ガラケーじゃなく、PHSです。なのでラインは不可能ですね。
ありがとうございました
管理人さんへ!
ガラケーはまだまだなくなりませんよ!
ガラホなども出てくるそうですし。
やっぱり安いのが魅力ですし
(本体も3万弱で変えましたよ!
スマホを月3000円/24回も払うこと思えば…)
何より通話とメールさえ出来たらいので主婦に
スマホなんでいらないと思っています
ゆか様
両親が私より先にスマホデビューしてしまいました(笑) 売り子さんの説明では「ガラケー料金よりかわりませんよ」といわれて納得&契約したのですが、請求をみると結局オーバーしちゃっているようです。ガラケーはやっぱり一番安いですね。私もLINEをパソコンで楽しみつつ、ガラケーで月額2300円ほどでおさまってますネ。
ガラケーを使っている友だちからLINEを招待して欲しい。と言われました。
LINEの招待状を送ろうとすると、LINEインストール済みって表示になり、招待状が送れません。
友だちに聞くとアカウントは消しているとの事でした。
この場合どういう風にしたらLINEの招待状を送れるでしょうか?
ちなみに、招待する側のケータイはスマホです(๑•̀ㅁ•́ฅ✧
当方の理解不足ですいません。
・ヒロミさん=スマホ
・お友達=ガラケースマホ とうい解釈であってますか?
>友だちに聞くとアカウントは消しているとの事でした。
ガラケーお友達は「LINEアカウントが無い」ということでしょうか? だとすると、スマホ側からラインの招待をしてもラインをはじめることはできません。
ガラケーの場合はスマホとは違います。当サイトの記事にあるとおり、手順をふんで自分でLINEアカウントを開設する必要があります。→ガラケー登録(1) ガラケーお友達がラインをスタートさせた後で、「お友達追加」する手順が必要です。
※「ラインを招待する」という機能はスマホ同士でしか使えない機能です。
友だちはほんとに折りたたみタイプのガラケーです。
そうなんですね!
その子に自分で出来るか聞いてみます。
LINE招待はスマホ同士しか使えないんですね!
色々わかりました!
ありがとうございます!
wifiでライン登録しようとしましたが、QRコード先からページが移動したのことで登録ができなくなっています(?)
すいません解決しました、SMSしか使っていないため直接入力もできず不可能という結論に達しました
すみません。最近はじめた者です。
ガラケーから電話番号を登録する方法を教えてください!!
LINEストアにログインできないんです!
すみません。よろしくお願いします。
>LINEストアにログインできないんです!
パソコンからログインするということでしょうか? だとするとログインに必要なのは電話番号ではなくメールアドレスでは?
メールアドレスはガラケー本体で「アカウント連動設定」で、メールアドレス登録すれば、携帯メールアドレスでログインできるようになりますよ。
参考記事:携帯電話ガラケーでLINE(3)初期設定>(2)アカウント管理
ありがとうございます!!
なんか電話番号を登録しないといけません的なものがでてきて…
友人にラインをやろうって誘われていますがガラケーでできません。
それでここにたどりつきました。
バーコードリーダーは読み込まないのでURLにアクセスしましたが
「このページは表示できません」とでてオープン画面に入れません。
入れました!
有難うございます。
初めてメッセージ送らせていただきます。
フューチャーフォンでアドレス公開をせず、
登録した友達だけとやりとりする方法はありますか?
「フューチャーフォン=ガラケー」という認識でお答えしますね。
>アドレス公開をせず、
LINE登録しても相手にアドレスは公開されませんよ。
ご返答ありがとうございます。
分かりにくい言い方で申し訳なかったです。
アドレス公開というか、
アドレスを知っている人に「友達かも」と表示されたようなんです。
使用しているのはiPadで、友達以外はブロックしているのでメッセージは届きません。
アドレスを知っている人でも、相手方に「友達かも」と表示されない方法がありますでしょうか。
長文で申し訳ありません。
よしこ様
>使用しているのはiPad
ipadはLINEアプリになるとおもいます(スマホとおなじ)。LINEアプリの場合は最初に「電話番号を同期しますか?」みたいなメッセージがでます(少し違う文面かもしれませんが意味は同じ。これは“携帯の電話帳にのっている人に自動で通知しますか?”という意味です。)。
そのときに「いいえ」を選べば「友達かも」に表示されません。よしこさんの場合はすでに同期されてしまっているので、一旦LINEアプリを削除して最初からやりなおす必要があります。
ガラケーで、LINEの利用登録(無料)をクリックしても、空メールを送信の画面が出なくて、LINEのヘルプの画面になってしまいます。
すみません、もう1度やってみたら、空メール送信できました。
ガラケー lineにてGoogleで検索しあなた様のページにたどり着きましたが(´ヘ`;)です、htt://line.naver.jp./ja/はパソコンサイトですか?ガラケーでのアタックは困難です。
ガラケーからのURLはこちら→ http://line.naver.jp/m/
記事中にもきちんと書いています^^ よくよんだ後でコメントおねがいします!
登録サイトまで行けたのですが、上の方に私自身の携帯のメールアドレスが表示され、その下に名前を入れる欄が表示されているのですが、此処に名前を入力することが出来ません。 入力方法を教えてください。
>此処に名前を入力することが出来ません。
それはお使いの端末環境がラインに対応していないのかも? 私のほうではカキコできない原因はわかりません。ごめんなさい><
初めてまして
まっちゃんです。
お尋ねします。
ガラケイですが、アドレスを変更したら登録やりなおさなければダメなんですか…
ログインできなくなると思います。なり直すことになりますね。
管理人様
以前ここを発見&拝見しまして、ガラケー&PCでLINEを無事登録・使用しておりました。
おかげさまで順調に使用できていたのですが、昨日PCを再起動したところ
「初めてログインするマシンではQRコードログインが必要です。」
と表示され、携帯でQRコードを読み取ってログインしようとしたのですが、「SSL通信が無効です」と表示され、接続できません。
公式にも問い合わせはしているのですが、さて困った・・・・・
皆様は問題なく使用できているのでしょうか?
機種はドコモのP903iです。
https://line.me/R/au/q/○○○○○
リピート訪問ありがとうございます♪
LINEアップデートがあり↓画像のようにセキュリティ強化されたせいで再ログインが必要になったようです。
「LINEのセキュリティがさらに強化されました。
LINEをより安全にご利用いただくため、ワンタイム認証(1回限りの使い捨てパスワードを利用したPC認証)が必要になります。すでにPCでアカウント認証済みの方は、すぐにLINEご利用いただけます」
>「初めてログインするマシンではQRコードログインが必要です。」
>と表示され、携帯でQRコードを読み取ってログインしようとしたのですが、「SSL通信が無効です」と表示され、接続できません。
QRコード認証はスマホLINEだけですね。
↑ログイン画像をはっておきました。
タブが2種類あって、「ログイン」タブを選べばメールアドレスxパスワードでログインできるはずです。
(当方ウィンドウズ7なので ウィンドウズ10だったらちがうのかも?)
※ちなみに横ですが、今書きかけのコメントを間違って全削除してしまい、再度書き直しました凹みます (>ω<、)
管理人様、返信ありがとうございます。
今回はログインを選んでも、強制的にQRログインにまわされてしまう現象でしたが、LINE運営より連絡がありました。
以下抜粋
「このたびはご不便をおかけして申し訳ありません。
ご連絡いただいておりました件について、修正が完了いたしました。
現在は正常にご利用いただけるかと存じますので、ご確認をお願いいたします。」
との事で、ワンタイム認証を追加した時にあちらが設定を間違えたのでしょうかね^^;
とりあえず無事解決いたしました。同じ現象の方がいらっしゃれば公式に問い合わせしてくださいねー。
お騒がせ致しました。
PS.書き直しお疲れ様です・・・
超初心者なんですが、lineというのは、一つしかないんですか?例えば、複数いろんなlineが存在するんでしょうか?あと、ガラケーが古いと、lineすら出来ないって事ありますか?
>複数いろんなlineが存在するんでしょうか?
アカウントは1つの携帯番号に1つしか持てません。インスト端末はスマホ+PC、ガラケー+PC、タブレット+PC の組み合わせが可能です。
>ガラケーが古いと、lineすら出来ないって事ありますか?
あります。それから子ども携帯はラインできません。ネットにつながらない端末もむりです。
私はガラ携帯ですがLINE登録しています
一応、PCからでも見れるようにしてあるのですが、
PCからのLINE無料通話出来るようにアプリをダウンロードしたのですが、ガラ携帯でのLINE無料通話は出来ないのでしょうか?
>>ガラケーLINEで無料通話はできません!
初めまして。
3年間スマホを使用しておりましたが今回ガラケーに機種変しました。
スマホのラインは自宅でWi-Fiに繋ぎ今まで通り使用しておりPCにも連動させ昼間はPCでラインをしております。
更にガラケーも連動(ガラケ+PC+スマホ)は出来るのでしょうか?
ガラケーに戻される方もいるのですね。やはり通話メインだからでしょうか?
>更にガラケーも連動(ガラケ+PC+スマホ)は出来るのでしょうか?
できません。ガラケーでログイン(新規登録含)するとスマホでログインはできなくなります。ご注意ください!
圏外のがらけーでもできますか?
wifi接続はしてます
ガラケー本体から手つづきするのなら、圏内でないと無理だとおもいます。wifi接続でおこないたいなら、(ガラケーの携帯電話番号で)タブレットからLINE手つづきすれば可能です。