パソコンLINEの使い方を紹介します♪ ただPCライン画面は簡単なので説明しなくても、カンだけでも操作できると思うよ。
パソコンLINE トップページ&4つのタブ
インストール後にLINEを立ち上げると、パソコンLINE画面のトップページが立ち上がります。上から順番に説明しますね。
▼パソコンLINE画面 立ち上げ後 最初の画面(トップページ)
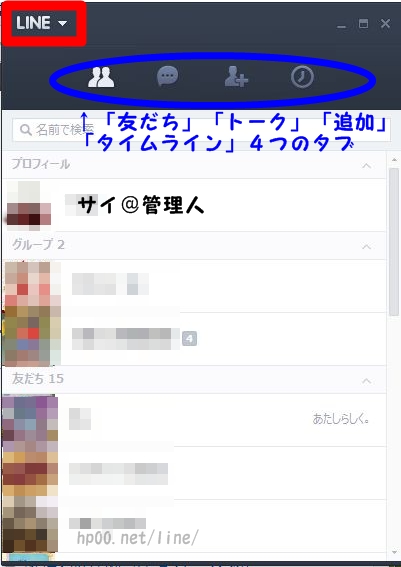
●プロフィール…あなたの写真アイコン、名前が表示されます
●お気に入り…よく話す相手やグループをここに入れておけば、画面を立ち上げたときにすばやく確認できます。(私はお気に入りは誰もいれていないので画面には表示されてないです)
●グループ…大人数で「トーク」チャットを楽しむための、グループ一覧です。横の数字“2”はあなたがはいっているグループが2つあるという意味。
●友だち…あなたが許可したお友達リストです。横の数字“15”は、友だちの登録数が15人いるという意味です。
「LINE」メニュー
一番上、赤枠でかこった「LINE」をクリックすると各種設定画面へのメニューがでます。パソコンLINEの設定(プライバシーリスト、ブロックリスト)もここから飛びます)
▼クリックすると、こんなふうにメニューがでます。
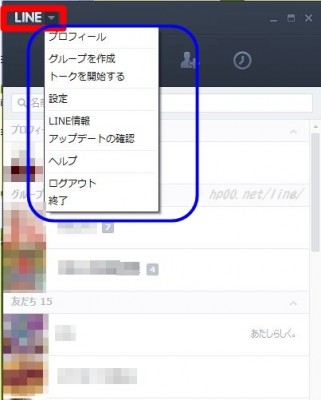
(クリックで絶賛拡大中)
4つのタブ「友だち」「トーク」「友だち追加」「タイムライン」
青くマルでかこってあるところにタブがあります。ここをクリックするとそれぞれの画面に飛びます。1つずつ解説しまーす。
「友だち」
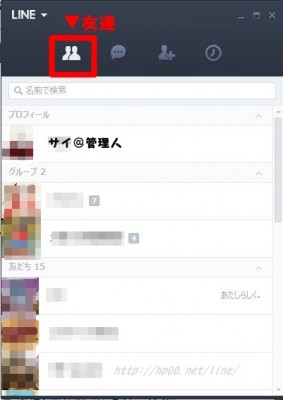
トップページ。あなた自身の写真アイコン&プロフィール、お気に入りメンバー、グループ、友だち一覧リストが見れます。
画像アイコン、相手の名前(グループ名前)、一行コメントが表示されています。画像でいえば、“あたしらしく”が1行コメントです。あなた自分のムードコメントを変更したい場合はガラケー端末から直接変更してください。パソコンLINEではムードコメントは変更できません。
「トーク」
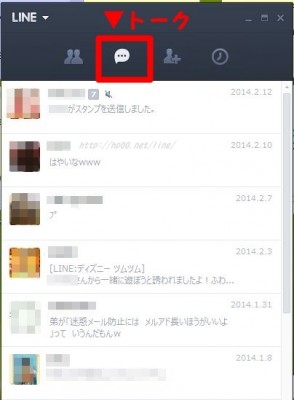
友だち別のトークリスト。友達とのトーク(LINEメール送受信)はここからみれます。
もちろんトークの返信もOK。
トーク手順…トークタブをクリック→トーク履歴をみたい友達(グループ)の名前をクリック→トーク履歴窓が新しくひらきます。
→パソコンでLINE! 以前のトーク履歴をみる方法の説明
「追加」
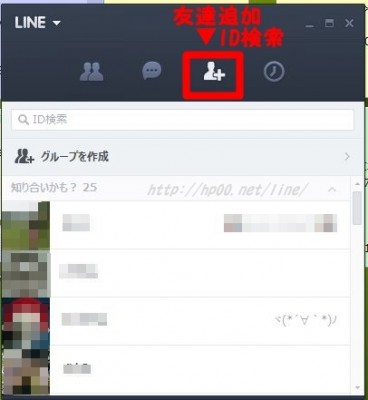
お友達に追加したい相手のID検索ができます。それから「知り合いかも?」というリストが自動であがってきます。トークしたい相手がいれば「友だち」に追加することでトークや無料通話が楽しめます。
「タイムライン」

フェイスブックと同じように、あなたがデジカメやスマホで撮影した写真をためておくことができます。ただしガラケーからはタイムラインはみれません。
タイムラインについてはもっと詳しく説明した記事をつくりました。
→パソコンPCでLINE(5)タイムラインの使い方「タイムライン」
※2014/2/20追記:ラインアップデートに変わっていた仕様変更をくわえて、当マニュアル記事も新しく修正しました。2014年2月現在一番あたらしい情報になってます。
>>その他「パソコンでLINE記事リスト」はこちら
※当記事の情報は2014/2月現在のものです。ラインバージョンアップにより仕様変更になる場合があります。ご了承くださいませ。
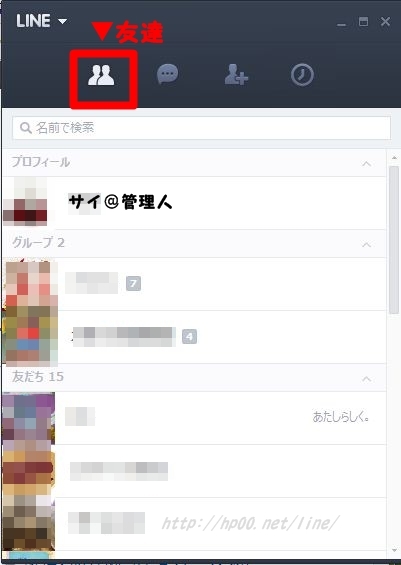
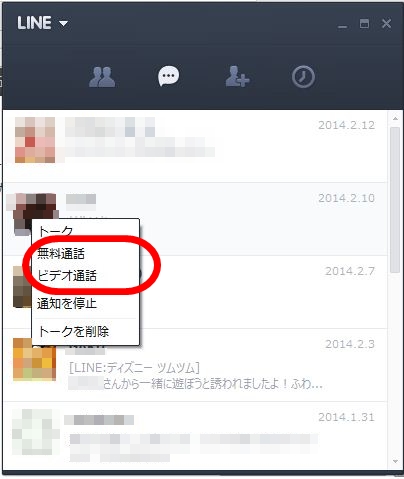
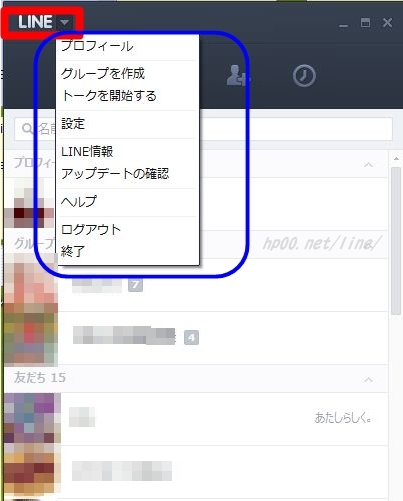
コメント
[…] ⇒次は「PCパソコン LINE 使い方」を画像付きで紹介します。トークのしかたなどはこちらからどうぞ。 […]
[…] LINEを立ち上げます。「友だち」タブか「トーク」タブ、どちらかを選びます。タブについての詳しい解説はこちらの記事をどうぞ(^v^)ノ→「パソコンPCでLINE(3)使い方と基本操作方法」 […]